How to install DuoKan Lite (English) on your Amazon Kindle Keyboard
DuoKan Lite is an alternative OS for Amazon Kindle Keyboard developed by DuoKan team. Currently (this posting date) it's only available for Amazon Kindle Keyboard. The DuoKan team provides this for free and for non-commercial usage. DuoKan Lite will not replace or interfere the official Kindle OS. Instead, it works as a secondary OS through dual booting.
DuoKan Lite supports ePub format and handles PDF better than Amazon Kindle OS. It supports text re-flow of PDF file so that you don't have to zoom and unzoom your PDF files.
This post will guide you on how to install, uninstall and upgrade DuoKan Lite on your Amazon Kindle Keyboard.
Because DuoKan Lite is developed by Chinese developers from China, the default language is Chinese. For English speaking audience of this blog post, you will be guide on how to change the Chinese language to English.
DuoKan Lite supports ePub format and handles PDF better than Amazon Kindle OS. It supports text re-flow of PDF file so that you don't have to zoom and unzoom your PDF files.
This post will guide you on how to install, uninstall and upgrade DuoKan Lite on your Amazon Kindle Keyboard.
Because DuoKan Lite is developed by Chinese developers from China, the default language is Chinese. For English speaking audience of this blog post, you will be guide on how to change the Chinese language to English.
For more information about DuoKan Lite, you can refer to:
Prerequisites before installation
- Uninstall or remove any jailbreak you have done on your Amazon Kindle Keyboard.
- Battery charged at least 50%.
Installation
- Download the latest release of DuoKan Lite from http://en.duokan.com.
- Unzip the downloaded zip archive of DuoKan Lite files.
- Plug your Kindle Keyboard to the PC using your USB cable.
- Copy DK_System folder into the root folder or directory of your Amazon Kindle Keyboard.
- Copy all the bin files from either these two folders according to your Amazon Kindle firmware version (to find out the version of your Amazon Kindle device firmware refer to this post):
- (kindle3.2.1ºÍ3.2.1Ö®ºóÉý¼¶°ü£¨for 3.2.1 and after£©) for Amazon Kindle firmware v3.2.1 and above.
- (kindle3.2.1֮ǰÉý¼¶°ü(for kindle before 3.2.1)) for Amazon Kindle firmware before v3.2.1
- Unplugged your Amazon Kindle Keyboard from the USB cable.
- From your Amazon Kindle Keyboard Home page, press Menu > Settings.
- From the Settings page, press Menu > Update Your Kindle (Fig 1).
- Your Amazon Kindle Keyboard will run the update and then restarts itself (Fig 2).
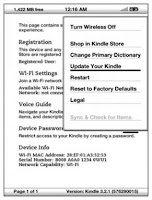 |
| Fig 1 : Update Kindle |
 |
| Fig 2 : Kindle restarts after update |
- During the restart sequence, press Q button to start the DuoKan Lite (Fig 3).
 |
| Fig 3 : Selection screen during restarts |
Set Language to English
By default, DuoKan Lite will start in Chinese language. To set the language to English:
Switching back to official Amazon Kindle OS
- Press Alt + Sym
- Select
- Press B
- Select Switch
Uninstall DuoKan Lite
- Press Alt + Sym
- Turn to page 4/4
- Press G
- Select Uninstall
Upgrade DuoKan Lite
- Press Alt + Sym
- Press C
- Select Check Update




Thanks! I really appreciate the clear instructions.
ReplyDeleteHow can i read the amazon fromats apnx mbp ea ? When i buy a book in amazon store i would like to read that on doukan, too.
ReplyDeletenyxos,
DeleteDoukan is made to complement the default Kindle OS by able to open ePub format and handle PDF file better. Doukan lite can render PDF text to a re-flow-able text so that you don't have to zoom in and zoom out to read PDF texts.