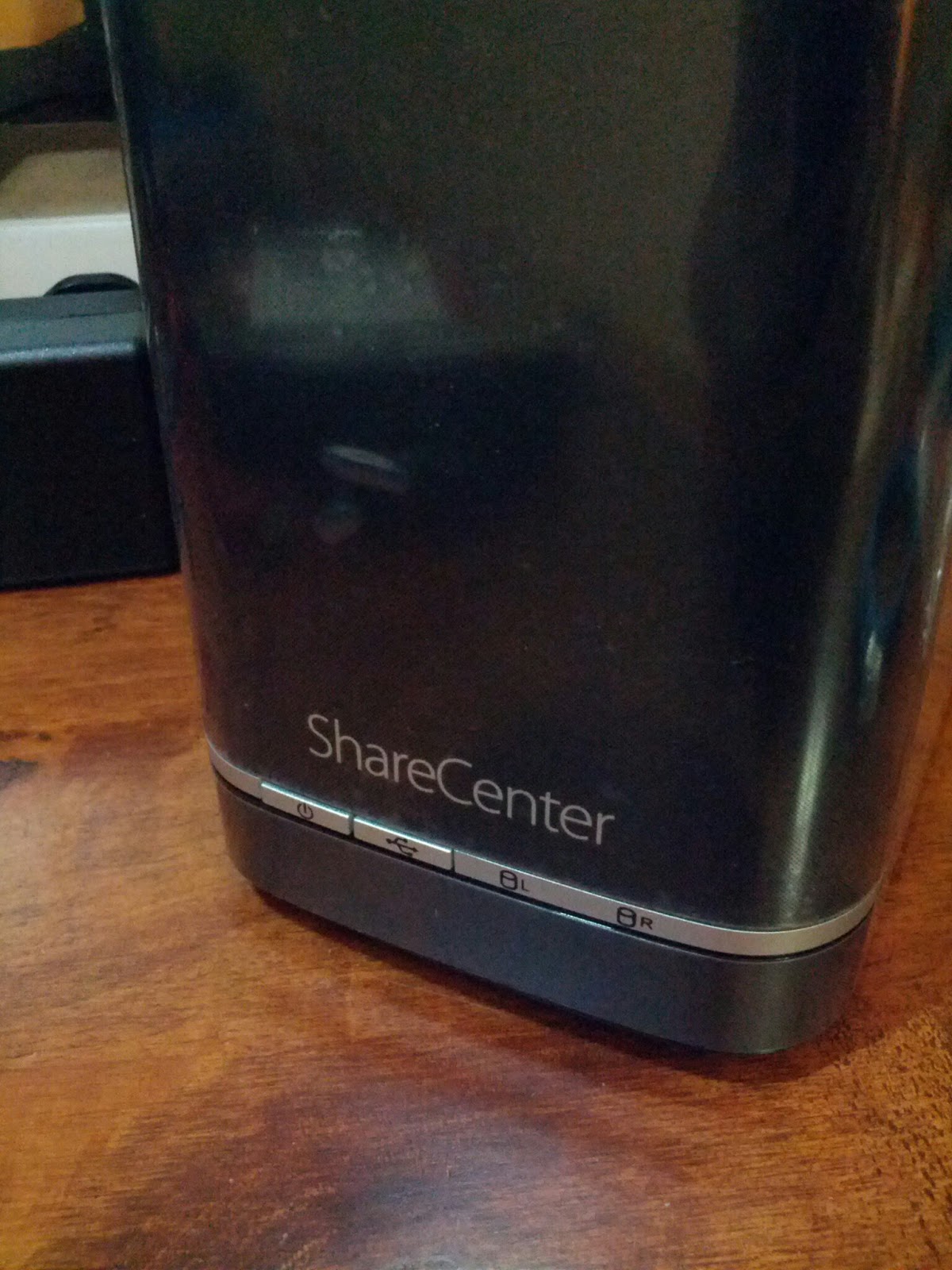How to synchronize Outlook calendar with any Android smartphones
This is how you can synchronize your Microsoft Outlook calendar with your Android smartphone. Steps 1. Register an account at www.icalx.com . 2. Publish your Microsoft Outlook calendar to http://icalx.com/public/<username>/ or http://icalx.com/private/<username>/. For more details about the differences of the two links, please read the help section in www.icalx.com. 3. Install iCalSync on your Android smartphone. 4. Configure iCalSync to sync with your published Ms Outlook calendar on www.icalx.com website. Note: You can set the sync frequency of iCalSync in the app settings. For Ms Outlook update frequency to www.icalx.com, you can modify it in the "Send & Recieve" settings. Refer to the explanation at http://office.microsoft.com/en-001/outlook-help/publish-your-calendar-on-a-webdav-server-HA010147119.aspx References, Sources and Credits: http://technology.s-sheth.com/publish-outlook-calendar-to-gcal