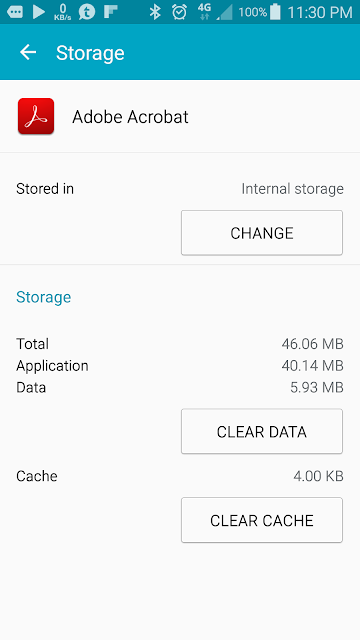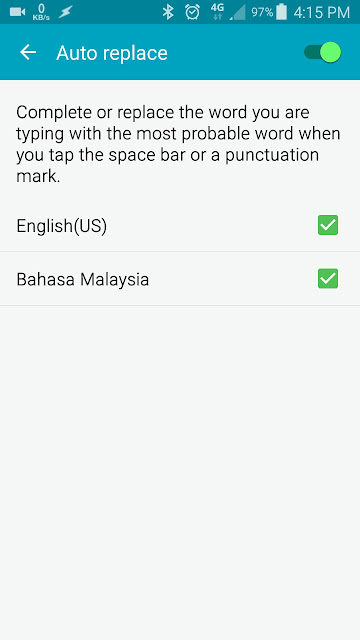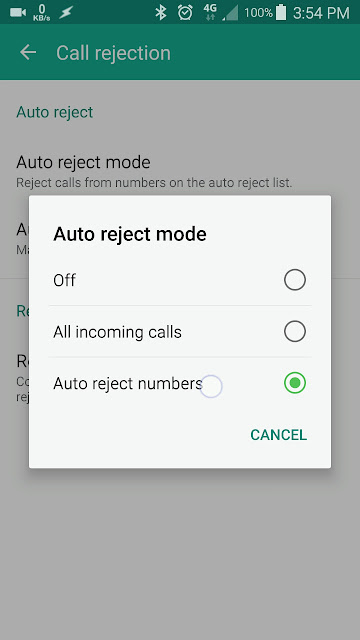How to change an app notifications behaviour in Samsung Galaxy Note 4
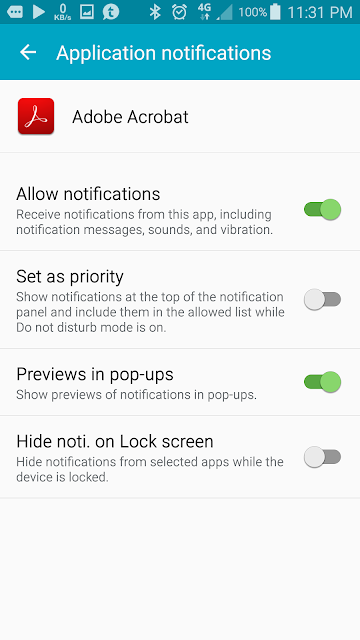
For every app in Samsung Galaxy Note 4, you can change the notifications behaviour to suits your need. For example, you can deny an app to post any notifications if the app is so annoying and there is no way to switch it off within the app settings itself. Or you can hide the notification on lock screen. This is how you can do it. Step 1 : Go to the "App info" screen. Step 2 : Go to "Notifications" and you will be presented with the notification settings screen for your pleasure.