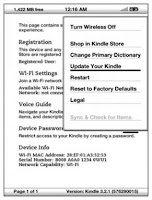Customize Amazon Kindle Keyboard fonts without jailbreak

This is a font customization that you can do to your Kindle device without the Jailbreak . It's not as powerful as the font hack . You can only able to change the reader font. On your Amazon Kindle, press Home button to go to your home page. This step is important to make sure the change you are going to do will take effect. If you are doing this while an eBook is open, the change will not take effect. Connect your Amazon Kindle to your computer with a USB cable. Open the folder in sequence : system > com.amazon.ebook.booklet.reader In the " com.amazon.ebook.booklet.reader " folder, open reader.pref file with a text editor. Add a new line to the file just before "FONT_FAMILY=" line: ALLOW_USER_FONT=true Replace FONT_FAMILY= with FONT_FAMILY=alt . Save and close the reader.pref file. At the root of your Kindle device, create a folder named fonts . In this folder, you will need to rename your custom fonts with specific names according to their styles. Re...